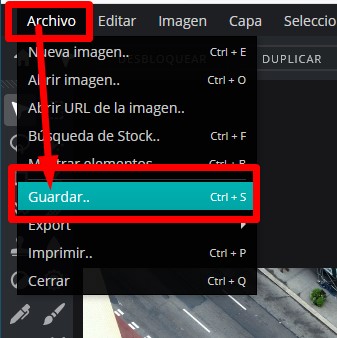Última revisión: 18/02/2022
1. Entra en la web https://pixlr.com y pincha en la opción «Editor de fotos avanzado».

2. Pincha en "Abrir la imagen" para cargar la imagen que quieras corregir
Si la foto que
queremos editar es muy grande, Pixlr nos preguntará si queremos reducir
la calidad a «Full HD». Salvo que vayamos a imprimir la foto, trabajar en «Full HD» es más rápido y fácil, así que es en nuestro caso dejaremos marcada esa opción marcada y pincharemos en «Aplicar».
CORRECCIÓN BÁSICA (recomendada)
3. Ver a "Ajuste -> Niveles"
4. Lo primero que tenemos que hacer es ver si hay alguna zona "plana".
5. Como en este casi SÍ que hay (no siempre sucede) tenemos que mover el "tirador" de la esquina hasta el punto donde termina esa zona plana.
6. Solo con ese cambio ya veremos como la foto suele mejorar mucho. Para ver el antes y el después pincha en el recuadro de la esquina inferior izquierda.
7. Si en tu foto no hay "zona plana", o si quieres seguir experimentando con los ajustes después de haberla corregido, puedes "jugar" con el "tirador" del centro hacia la izquierda o derecha hasta que quedes satisfecho con el resultado. Luego pincha en "Aplicar" para guardar los cambios.
8. IMPORTANTE: Aunque corrigiendo los niveles a veces se puede mejorar mucho las fotos, los milagros no existen. Si la foto original está "muy mal" es probable que no podamos mejorarla.
9. Por último, cuando ya estés satisfecho con el resultado y quieras descargar la foto en tu equipo ve a "Archivo -> Guardar".
10. En la siguiente ventana es buena idea dejar los ajustes por defecto (JPG/Alto) y seleccionar directamente "Guardar como"
Luego podemos elegir el nombre con el que guardaremos el archivo:
11. ¡Y ya está!
CORRECCIÓN AVANZADA
OPTATIVO: solo para los más intrépidos
¡Cuidado!¡A veces la corrección por curvas empeora más que mejora!
12. Los dos primeros pasos son los mismos. Es decir, hay que entrar en la web https://pixlr.com, pinchar en Pixlr E y abrir la foto que queremos corregir.
13. Para esta corrección vamos a usar la herramienta "Ajuste -> Curvas"
14. Hacemos "doble clic" en el CENTRO de la curva. Veremos que aprece un "puntito".
15. Movemos ese punto arriba / abajo hasta que veamos que mejora la imagen. No olvides usar el botón de "comparar" para ver el efecto de tu correción.
16. Si lo necesitas, puedes añadir más puntos de control haciendo de nuevo doble clic. Para borrar, también se hace doble clic en el punto. Recuerda que suele ser una buena idea añadir los puntos siempre A LA MITAD entre dos puntos.
18. ¡CUIDADO! Es muy, muy fácil "pasarse" a la hora de "tirar" de los puntos de control y que la imagen termine con colores "falsos" o irreales. Recuerda que no todas las imágenes se pueden mejorar.
19. A partir de aquí, sigue los puntos 7 en adelante para aplicar los cambios y guardar tu imagen corregida,.