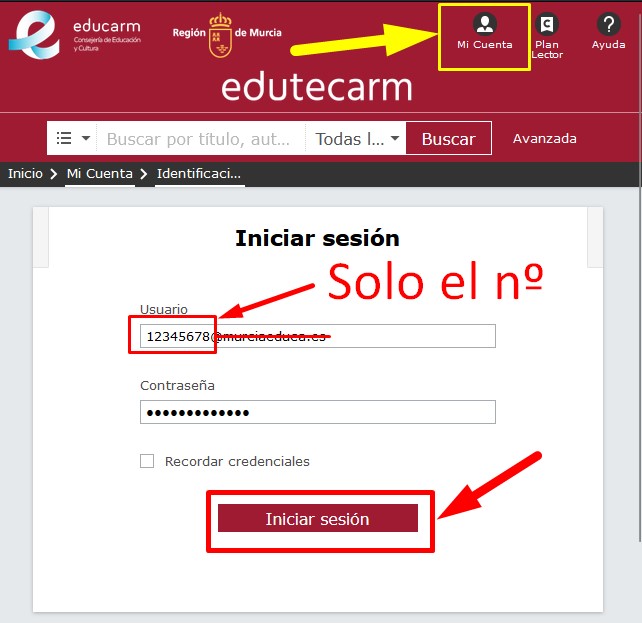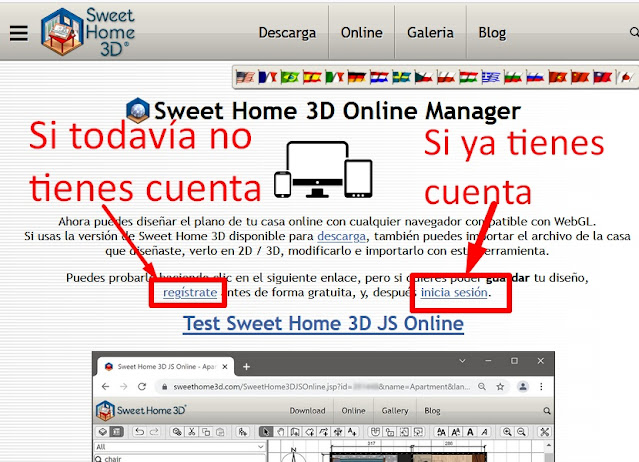Añadir tu voz en una presentación de Canva es EL ÚLTIMO PASO, por lo que PRIMERO DEBES HABER TERMINADO LA PRESENTACIÓN CON TODAS SUS DIAPOSITIVAS.
Para añadir tu voz, CUANDO TODO ESTÉ TERMINADO, sigue estos pasos:
1. Añade esta grabadora de voz en Chrome:
https://chromewebstore.google.com/detail/grabadora-de-voz/deadjnaenmndpdpakgchpbedlcdmmoai?hl=es
3. Si quieres oír, copiar o borrar las grabaciones, están en la carpeta de Descargas
NOTA: El nombre de los archivos es record_audio_fecha_hora.wav. Por ejemplo el archivo record_audio_16-4-2024_11-51-50 se grabó el 16 de abril del 2024 a las 11 horas 51 minutos y 50 segundos.
CONSEJO: Si grabáis todos los audios seguidos, es más fácil añadirlos luego a Canva. En caso contrario, es recomendable cambiar ese nombre por defecto y poner un nombre que explique qué contiene. Por ejemplo, Invasiones de pueblos germánicos.wav.
4. Añade tus audios a Canva
5. Pincha y arrastra el audio a la línea de tiempo
6. Cambia la duración de la diapositiva para que se ajuste al audio. En este caso, ambos deben durar 12,4 segundos.